How to Draw Cool Snowflakes
My brain seems to unconsciously exist circling around Procreate and design lately even when I'grand focused on the other have-to-practise things each solar day. For example, as I was sitting in carpool thinking of Christmas projects, information technology was an easy mind jump to snowflakes, and from at that place to Procreate. And wouldn't y'all know that when I tried it, it was SO easy (and fun) to describe snowflakes in Procreate using the Symmetry Tool that I HAD to share it with you too! And as the holidays rev up, creating these snowflakes is relaxing, and could even be used as a meditation tool!
More than for Merry Maker-mas!
Special for Merry Maker-mas I've added these iii snowflake designs to my Free Library in the Procreate section.
They're PNG designs exported straight from Procreate so you upload them into Cricut Design Space, process the epitome as Complex, and then Salvage every bit a Cutting File when prompted. That's information technology!
To create the Snowflake decals- I used white vinyl for the snowflakes in the back and frosted window cling for those in the front. I actually cut a agglomeration of these out of the frosted for my forepart window and and then decided they looked good on the front of this shadowbox every bit well.

Y'all can discover my pretty layered daughter design in my mail service, How to Make a Layered Paper Pattern in Cricut Design Infinite.
Sentinel the YouTube Video to Meet How to Use the Symmetry Tool in Procreate to Make Snowflakes
Snowflakes are unique and should look unique. And then this mail service is going to assist you design your own ane-of-a-kind snowflakes that you can employ for all kinds of projects. You can read the tutorial mail service below, or if y'all'd rather watch, I accept a YouTube video that shows you how to make snowflakes using Procreate.
A Little About Procreate

Procreate is a drawing app on the iPad that I dearest using with the Apple tree Pencil. And when I say beloved, I mean whenever I get to utilise information technology, I become that feeling I did when I was a child, and the teacher called "time for recess." At that place is just then much possible that I know that I don't even know how much is possible with this app. If that makes sense.
Every unmarried time I sit down to play, or google a question or watch a video, I learn something new. It's kind of like a feel-skilful drug. Merely a positive, that lowers-your-anxiety-and-makes-you lot-a-better-person type of medication. 👍🏻
How to Depict Snowflakes in Procreate Using the Symmetry Tool
Tools and Supplies
- Procreate for iPad
- iPad
- Stylus (optional)- I employ the Apple Pencil
- Paper-feel Screen Protector. This is optional, simply I've found that information technology helps me control the stylus as it slips across the drinking glass. This makes my strokes more natural, and my hand doesn't balk up from gripping the stylus.
These are affiliate links, which ways that if you purchase through these links I may receive a small commission. Cheers for your back up!
Directions
Pace One: Set upwards your Canvass
I often choose Screen Size for projects similar this if I don't program to apply them with my Cricut. If you do, I would create a custom canvas that's 10″ x x″ at 300 dpi.
Once you open a canvas in Procreate, go to the wrench symbol on the upper left side of your screen. This is your Deportment Card.
Cull Canvass from the carte that drops downwards.
Then, toggle on the Drawing Guide. This will give you the option to Edit Drawing Guide.
Once you practice that, it volition have you lot to a new page; the set-upwardly page for the Drawing Guide where you tin edit it.
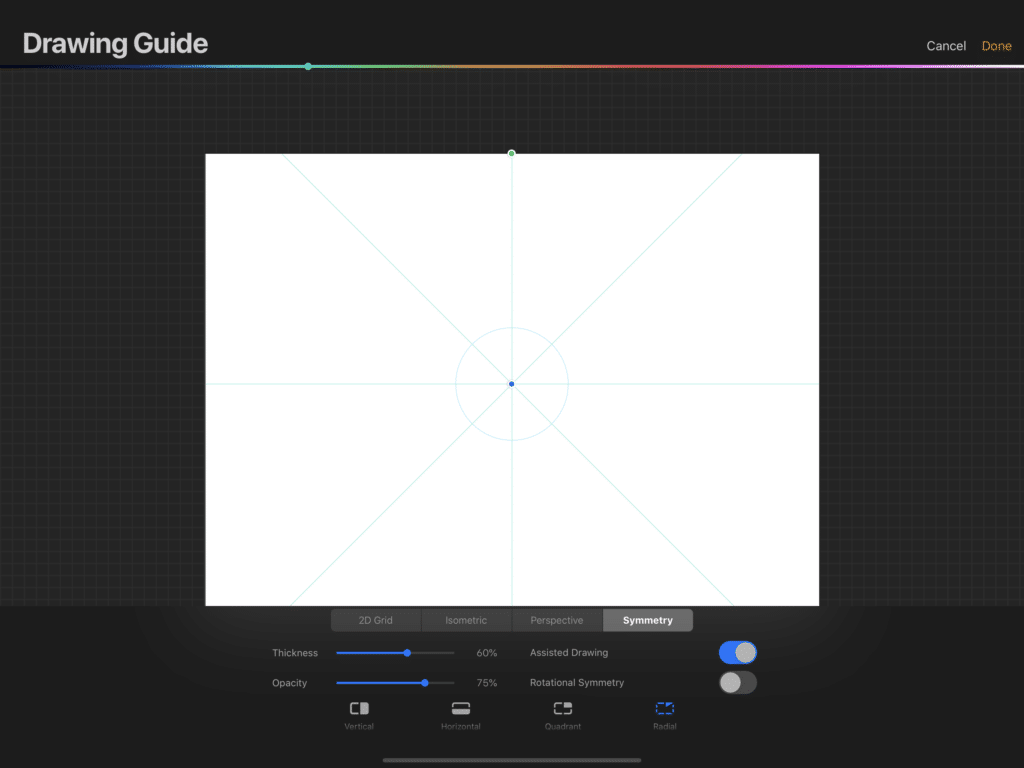
Step Two: Ready the Symmetry Tool
Cull Symmetry from the bottom menu.
Then choose Radial from the choices that appear once y'all've selected the Symmetry part. This volition give you a dot with lines that radiate out from it. Click Done.
Step 3: Select a Castor and Colour
I like to utilise a pen tool for this, like the technical pen in black for bones designs. Or you can't go wrong with a Monoline brush. You'll find both under the Inking department of your Brush Library.
Notation: If you'd similar to play with information technology, I also have a Complimentary Pen brush in my Free Library that you can download along with tons of other FREE Procreate brushes and brushsets.
Step Iv: PLAY!
It's kind of like making a mandala. And it feels a little like magic besides. But play around a fleck so that you empathise and experience comfortable with the tool.
Remember that if you draw a line or a shape and don't pick upward the tip of your pencil from the screen that Procreate will motorcar edit information technology to be more compatible. This is the QuickShape function and it works well for what we're doing today. Besides lines, you can also use QuickShape for circles, rectangles, squares, ellipses, and arches.
Tip: Once you employ QuickShape y'all'll see a piddling edit selection at the tiptop of the canvas and that will permit you choose between like shapes like a circle or an ellipse.
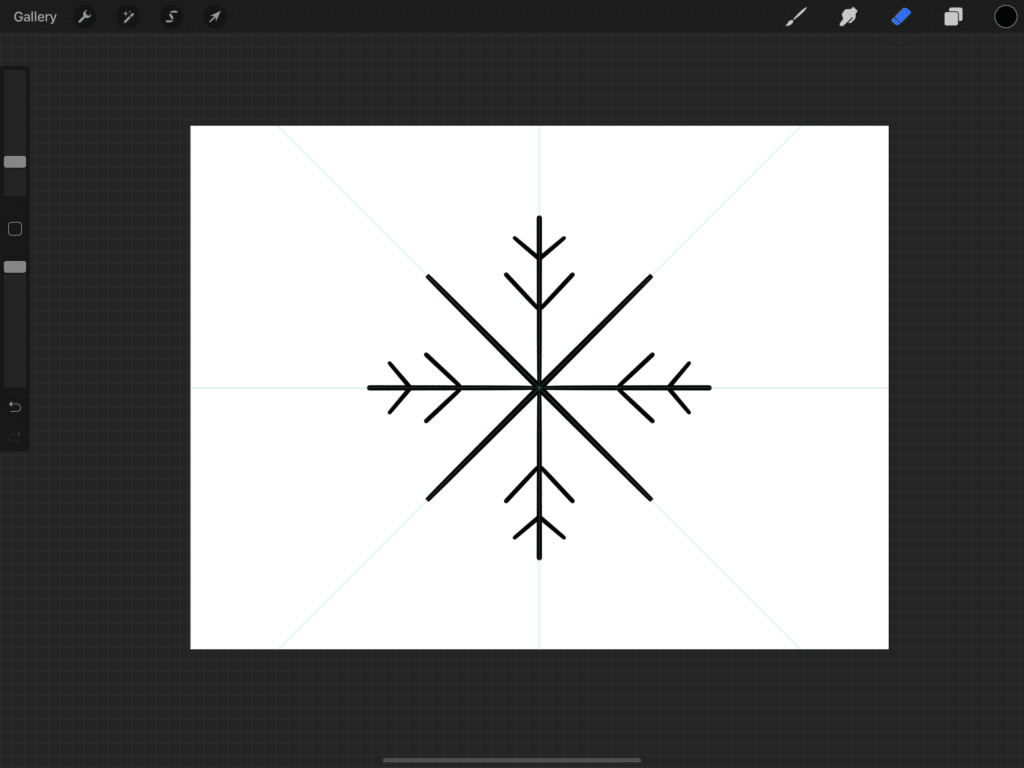
Step Five: Select a Photo for Inspiration
This is totally optional, but I similar to take reference photos that I tin can look at equally I draw. To find the macro snowflake photographs I testify in the video, I used Pixabay.
It'due south a swell resource, and the images are copyright and attribution-free. I use them for reference images.
How to Relieve Photos on an iOS Device: To salvage the photos, only concord a finger on the motion-picture show until you see the option Save Paradigm to save to your photo gallery. Or y'all can save information technology to your icloud drive every bit well.
How to Save Photos on a PC: Right-click on the epitome and choose the save epitome option.
Footstep Six: Insert the Photo into the Canvas
Click on the wrench tool once more. So choose the + symbol that says "Add" underneath it. Choose Insert a photo.
Then Select 1 of your snowflake photos by borer on information technology in your photo gallery. (Procreate will insert it on its' own layer (that says Inserted Epitome) onto the canvas).
To move the photo to the side of your screen, use the Select Tool (it looks like a ribbon). This opens upwards a Select Panel at the bottom of your canvass with different options. Choose Freehand, and then draw a circumvolve around the snowflake.
Or, alternatively, to Select the snowflake, in your Layers panel, tap on the layer with your photograph. Next, in the sidebar menu that comes upwardly, tap on Select.
Then, in the top toolbar, touch the arrow adjacent to the Select Tool, this is the Transform (or Move) Tool.
Now you'll be able to movement and size the photo. To keep the proportions, you'll want to take Uniform selected in the Transform panel that opens at the bottom of your screen.
Annotation: With Procreate 5X you tin can utilise the Reference tool. Y'all'll find it under Deportment>Canvas. This will insert a window on your canvas that is non a layer. And it won't exist visible in a time-lapse either. Merely you can't really apply this to trace the design.
Step Vii: Adjust the Opacity of your Layer to Go far Easier to Trace
If y'all're tracing your snowflake, and not but using it as a reference, it actually helps to reject the opacity of your photo layer. You can do this nether the Layers panel past tapping the N on the photo layer. This opens up a driblet-down bill of fare that has an opacity slider. To add transparency, slide information technology to the left.
Step Eight: Create a New Layer and Adding Cartoon Assist
Create a new layer to depict on past clicking the + symbol in the Layers console. If information technology's non on top of your photo layer and so press your finger or stylus on the new layer and elevate it upwardly over the photo layer.
Tap on the Layer, and a side bill of fare console volition appear.
Impact the Drawing Assist to turn on the Drawing Guide Options that we chose earlier.
Tip: If you would like to adjust the setting or move the center of the radial around on the screen, you tin can do that. Just go back to the wrench symbol in the upper left corner and edit the Drawing Guide again.
Pace Nine: Draw a Snowflake
On this new layer, and using the photo every bit a reference, get-go to describe.
Don't forget y'all can use the QuickShape function by non lifting your pencil off the screen until it snaps into a perfect line or shape. I used it for many of the lines, and for the circles on the snowflakes below.
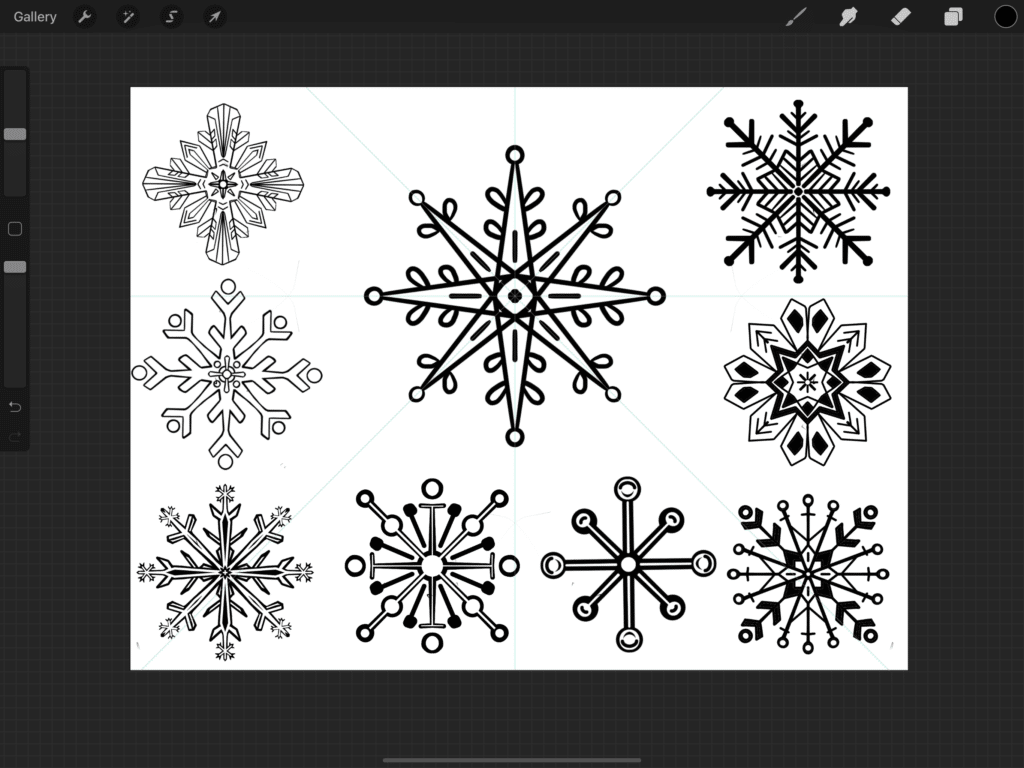
Step Ten: Draw MORE Snowflakes!
When you've completed a drawing, you tin select it and and then move it off to the side, as I explained in a higher place.
Create a new layer. To do this, only tap the + symbol at the summit right of the Layers Panel.
On this new layer, use the symmetry tool to draw more.
Delete the Photo Layer- Once y'all're done with one photo, you can get to its layer in the Layers panel and swipe left across information technology.
This will give you lot the option to delete the layer.
If you don't want to remove it, but don't want to meet information technology, you can uncheck the box next to its name in the Layers panel, and the layer will be subconscious.
Each time I finish a snowflake, I will use a lasso to select it and so the arrow to make it smaller and move it to the side of my screen.
Important- Just exist aware that when you lot size information technology downwardly, y'all will lose some of the image quality if yous try to size it up once more later. If y'all are concerned most the prototype size, you tin open up upward a new sheet for each blueprint.
Pace Eleven: Make the Groundwork Transparent
To save the pattern to use in a programme like Affinity Design or Cricut Design Infinite, you'll want a transparent background.
To practice this, get to your layers panel, and at the bottom uncheck the box side by side to "Background Colour."
This volition give you lot a transparent background.
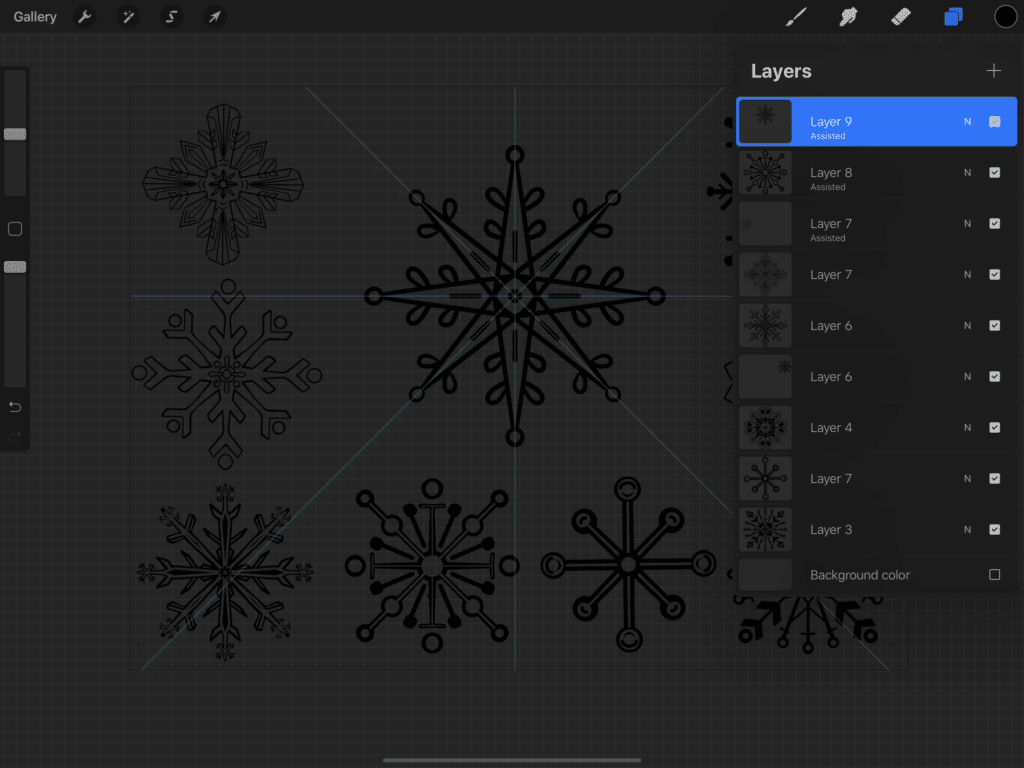
Pace Twelve: Salvage and Export Your Snowflakes
Under the Actions panel, tap the Share option.
Then y'all have the choice to either 1) relieve the final epitome as shown on your canvas, or to two) save each layer as a seperate paradigm.
For Pick 1, just tap the PNG option in the Share options nether the Actions panel. You'll be prompted to either share to your Photo Gallery, or to your files in iCloud Drive.
Troubleshooting for Cricut Pattern Space: If you program to use these designs in Cricut Pattern Space Mobile App, I noticed that if I saved to my Photo Gallery the image imported with a background in place even when it'southward supposed to be transparent. When I uploaded the same image that was saved to my iCloud Drive information technology had no problem.
If you're going to go with Selection ii, then, go to the wrench tool again and select the up arrow that says "Share."
Then in the drop-down menu and under the category Share Layers, cull the PNG choice. And so, save it to your Photo Gallery or downloads folder.
If each of your snowflakes is on a separate layer, and then this saves each snowflake as its own prototype file. Information technology'due south absolutely slick. I love it!

Use your Hand-Drawn Snowflakes to Design One-of-a-Kind Projects!
While it'southward a ton of fun to draw and play with the symmetry tool in Procreate, it'south even more than valuable when you accept your ain hand-fatigued illustrations and designs to create with. I used snowflakes that I drew in Procreate to create the vinyl cutouts you could see in the shadowbox image of the layered Daughter with Mug newspaper design at the top of this post.
For a stride-past-step for how to UPLOAD Procreate designs into Cricut Design Space, check out my post and video. I even have a printable checklist that you can follow!
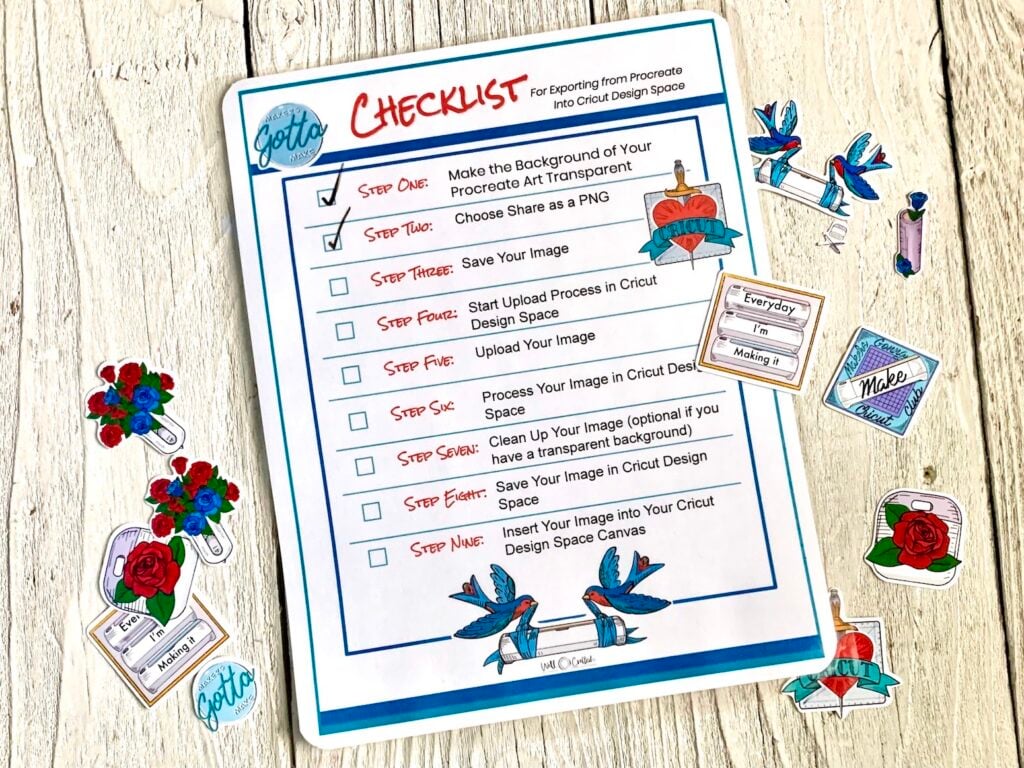
For More Inspiration…
If you'd similar to know more about Procreate, I can point you to the Procreate Skillshare Tutorials that I sighed over in delight. Winter Illustrations in Procreate by Liz Kohler Brownish is my most recent favorite. But all of the tutorials that I've watched have been wonderful.
If you're non familiar with Skillshare it'southward a learning website with literally thousands of courses on all kinds of subjects. Pretty much, if I've wanted to learn something I search Skillshare for courses and notice more options than I'll ever need.
I besides have a few Procreate tutorials of my ain that you can find on my YouTube Channel. The two most popular are How to Draw Stickers in Procreate, and How to Employ Photos to Draw Stickers in Procreate. I've discovered I'm not the just one with a hand-fatigued sticker obsession right now! And so if you enjoyed this tutorial for how to draw snowflakes in Procreate I hope yous'll check these out also!
Join the Procreate + Cricut or Silhouette Creators Facebook Grouping!
If you're new to either Procreate or a cutting auto, this Facebook grouping provides a community of support. I'm super active in it and love to answer your questions. AND we take a LIVE Procreate Play Date weekly.
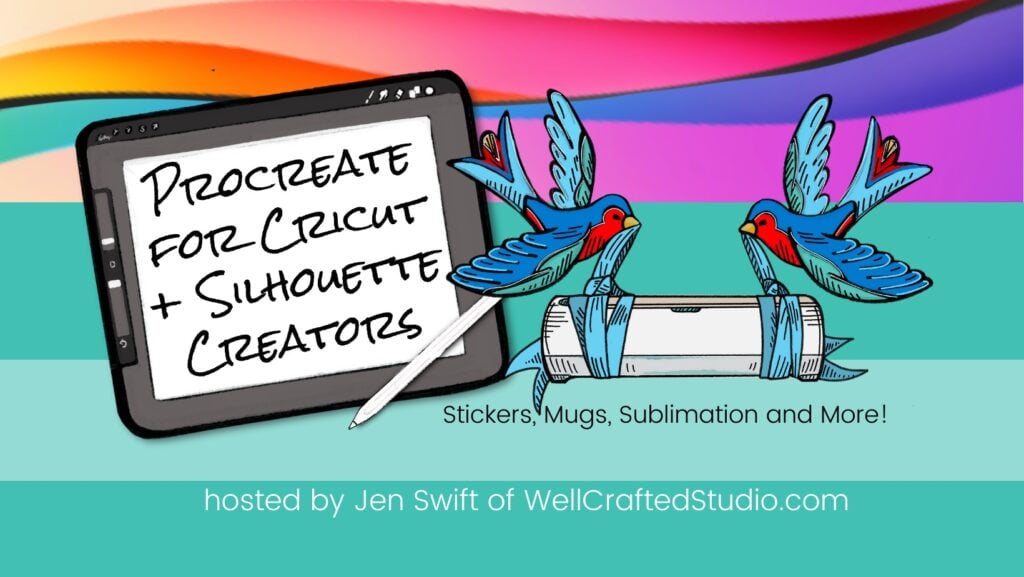
Love this? Share it!
If y'all found this tutorial fun, exciting, or yous actually desire to retrieve it for later contemplation (mayhap in the carpool lane), then I'd honey to have you share it on social media! If y'all liked the video it really helps me if you lot would like or comment on the video.
If you lot want to stay up on all the hereafter tutorials from Well Crafted Studio then I would Honey to have yous subscribe both to this weblog and to my YouTube Channel.
Thank you for Reading,
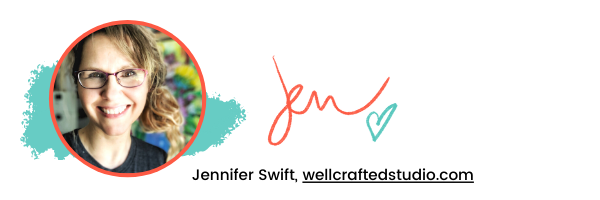
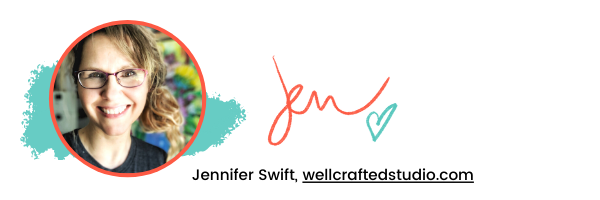
Want to remember this mail, "How to Depict Snowflakes in Procreate?" Save it to your favorite Pinterest Lath!
Source: https://wellcraftedstudio.com/how-to-draw-snowflakes-in-procreate/
0 Response to "How to Draw Cool Snowflakes"
Post a Comment